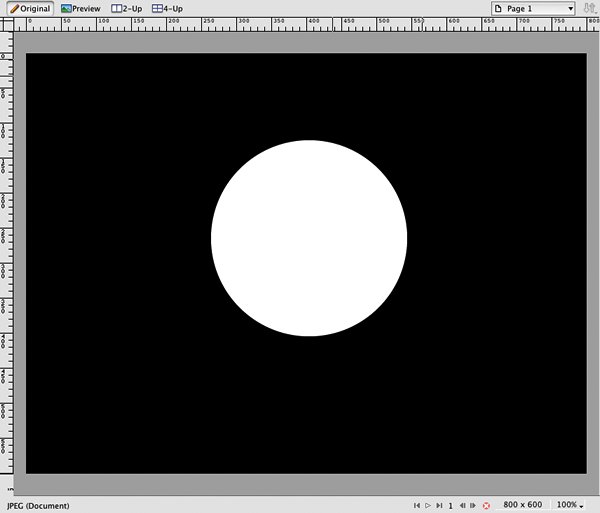In this tutorial I will give you some tips on how to Christmas greeting card with snowflakes and colorful tree baubles in Photoshop CS5. You will learn how to add a Layer Style, draw Christmas baubles with Ellipse Tool, apply brushes, use Custom Shapes etc. Layered PSD file included. So let’s get started!
Final Image Preview

Start working by creating a new document (Ctrl+N) in Adobe Photoshop with the size 1920px by 1200px (RGBcolor mode) at a resolution of 300 pixels/inch. Click on Add a layer style icon from bottom part of the Layers panel and select Gradient Overlay.